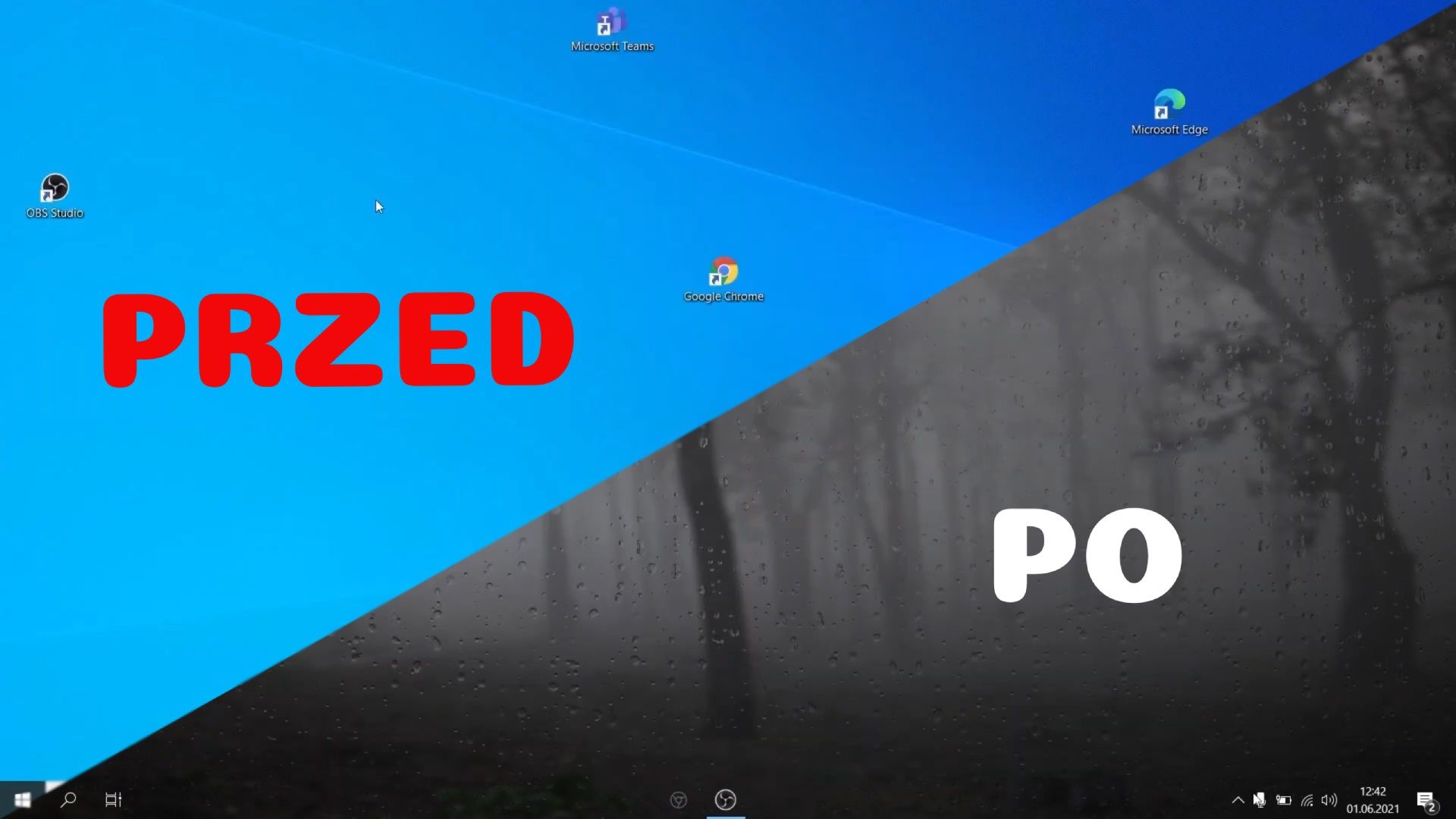Estetyczny pulpit dla systemu Windows 10. Poradnik wideo
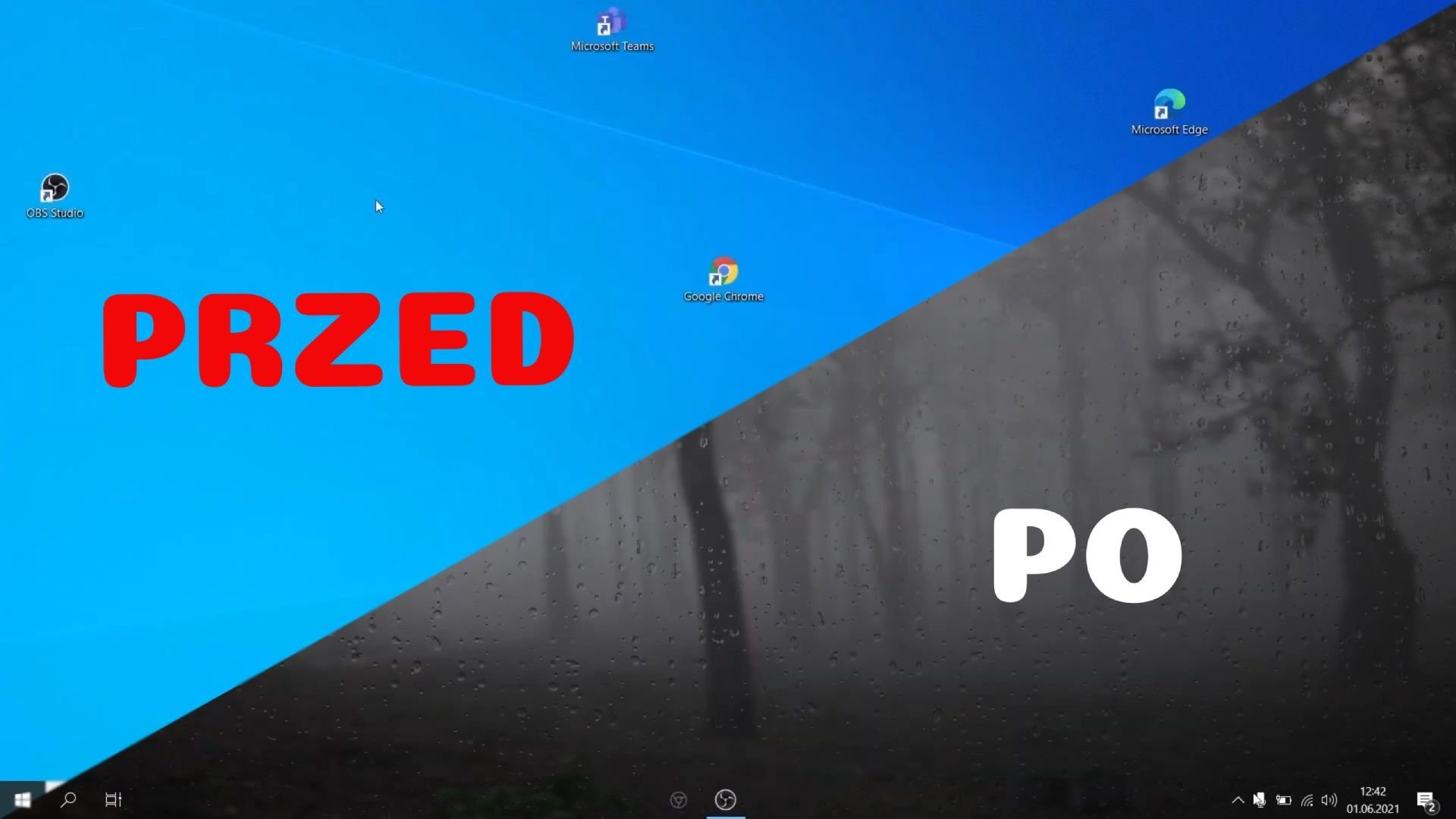
Estetyczny pulpit dla systemu Windows 10
Zapewne jesteście już przyzwyczajeni do podstawowego pulpitu Windows 10. Znacie go na wylot, a jego wygląd nieszczególnie zmienił się od wersji Vista. Może jednak przyszedł czas na zmiany? Dzięki naszemu poradnikowi dowiecie się jak uzyskać minimalistyczny i estetyczny pulpit w kilku prostych krokach.
Poradnik wideo
Poniżej znajdziecie poradnik w formie wideo, w którym szczegółowo opisaliśmy po kolei czynności, które należy wykonać w celu uzyskania satysfakcjonujących efektów końcowych.
Przygotowaliśmy również wersję opisową, abyście nie pogubili się w tym procesie.
Przydatne aplikacje
Na początku należy pobrać aplikacje, dzięki którym możliwe będzie modyfikowanie pulpitu w systemie Windows 10. Będą to:
TranslucentTB
Pichon
Lively wallpaper
Linki do używanych na potrzeby poradnika aplikacji znajdziecie opisie filmu.
Ustawienia w systemie Windows 10
Zacznijmy od samych podstaw. Najpierw warto uporządkować ikony na pulpicie, przy pomocy kliknięcia prawego przycisku myszki. Dzięki temu możemy przejść do kategorii "Widok", gdzie można zmienić rozmiar ikon lub je ukryć.
Następnym krokiem jest odblokowanie dolnego paska zadań. Aby tego dokonać, należy kliknąć na niego prawym przyciskiem myszki i odznaczyć zakładkę „Zablokuj wszystkie paski zadań”. Dzięki temu mamy możliwość przesunięcia aplikacji na sam środek belki.
Teraz możemy przejść ustawień paska zadań, tam też znajdujemy kategorię “Połącz przyciski na innych paskach zdań” i zaznaczamy opcję “Zawsze ukrywaj etykiety”.
W ustawieniach paska zadań możliwa jest również zmiana kolorystyki aplikacji, ustawienie trybu ciemnego oraz efektu przezroczystości okienek.
Warto również zająć się paskiem wyszukiwania w lewym dolnym rogu. Po kliknięciu prawym przyciskiem na pasek zadań pojawi się opcja “Wyszukaj”, tam należy zaznaczyć “Pokaż ikonę wyszukiwania”.
TranslucentTB
Przejdźmy teraz do aplikacji TranslucentTB. Po jej zainstalowaniu i uruchomieniu nasz pasek zadań stanie się przezroczysty, co bardzo dobrze komponuje się z tapetami i zdecydowanie odświeża wygląd pulpitu.
Pichon
Kolejną aplikacją, której użyliśmy w wideoporadniku jest Pichon. Pozwala ona na generowanie i podmienianie ikon dla systemu Windows 10. Dzięki temu możemy dostosować je do naszych potrzeb.
W celu zmiany ikon należy utworzyć na pulpicie nowy folder o dowolnej nazwie. Następnie wystarczy uruchomić aplikację i wybrać styl ikonek. W przypadku wideo wybraliśmy wersję “Windows 10”. Kolejnym krokiem jest ustawienie odpowiedniego formatu w prawym górnym rogu - "ICO 64". Teraz należy zapisać konkretną ikonę (np. Chrome) w nowym folderze.
Ostatnim krokiem jest podmiana, aby jej dokonać, należy wyszukać aplikację, kliknąć “Otwórz lokalizację pliku”, uruchomić właściwości pliku i włączyć opcję “Zmień ikonę”. Następnie wystarczy podpiąć nową ikonkę do paska zadań.
Lively Wallpaper
Ostatnią wykorzystaną przez nas aplikacją jest Lively Wallpaper, która pozwala na ustawienie animowanych tapet. Po jej zainstalowaniu i uruchomieniu wystarczy wejść w opcję aplikacji, gdzie mamy możliwość wyboru animacji i jej dostosowania. To już wszystko.
W taki oto sposób otrzymaliśmy estetyczny i minimalistyczny pulpit dla systemu Windows 10.
źródło: Techgame
Artykuły polecane przez redakcję Techgame:
Najprzydatniejsze skróty klawiszowe w systemie Windows 10
W co warto zagrać w Xbox Game Pass? Zestawienie najlepszych tytułów
Jak przywrócić system Windows 10 do stanu początkowego?