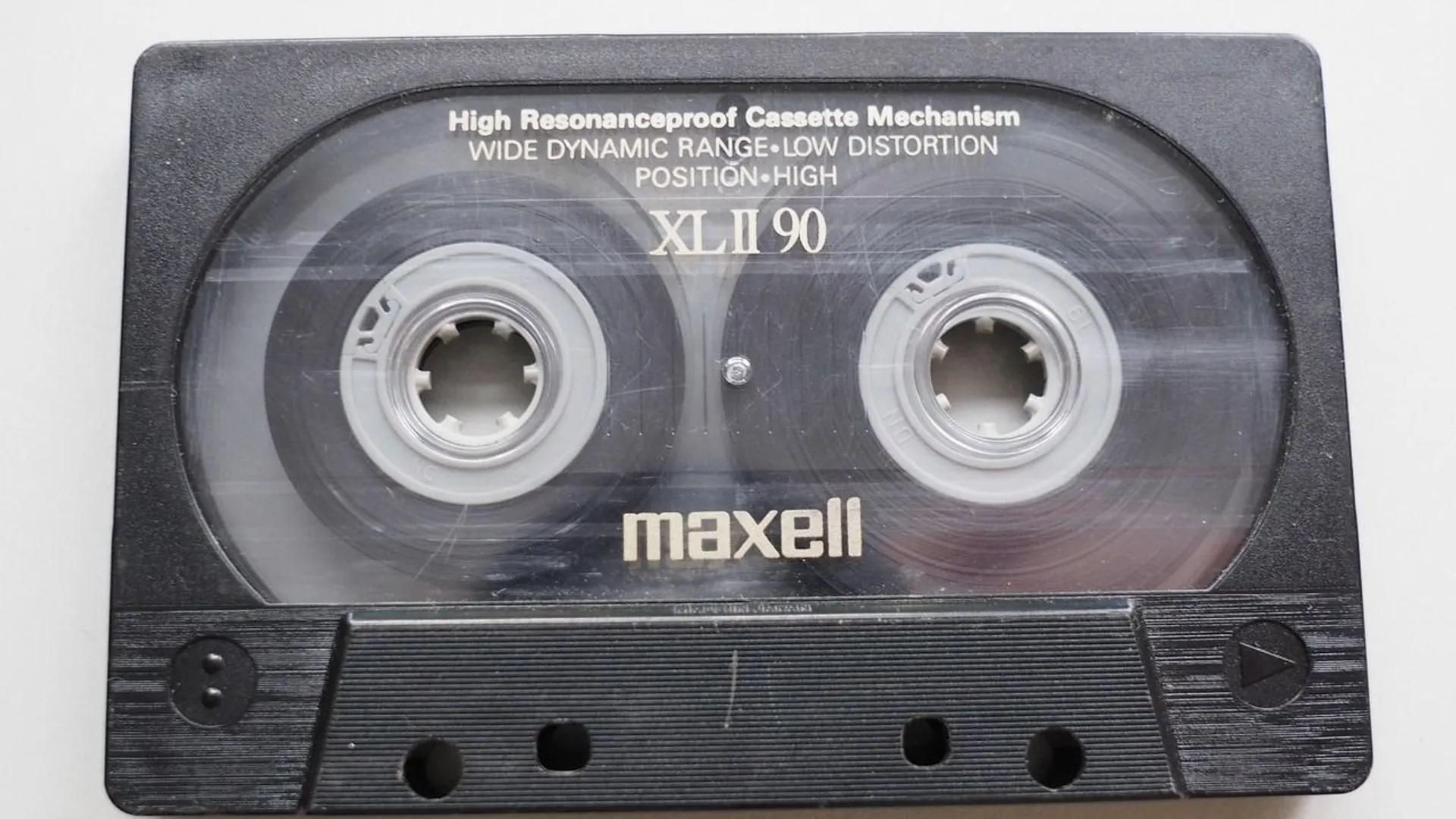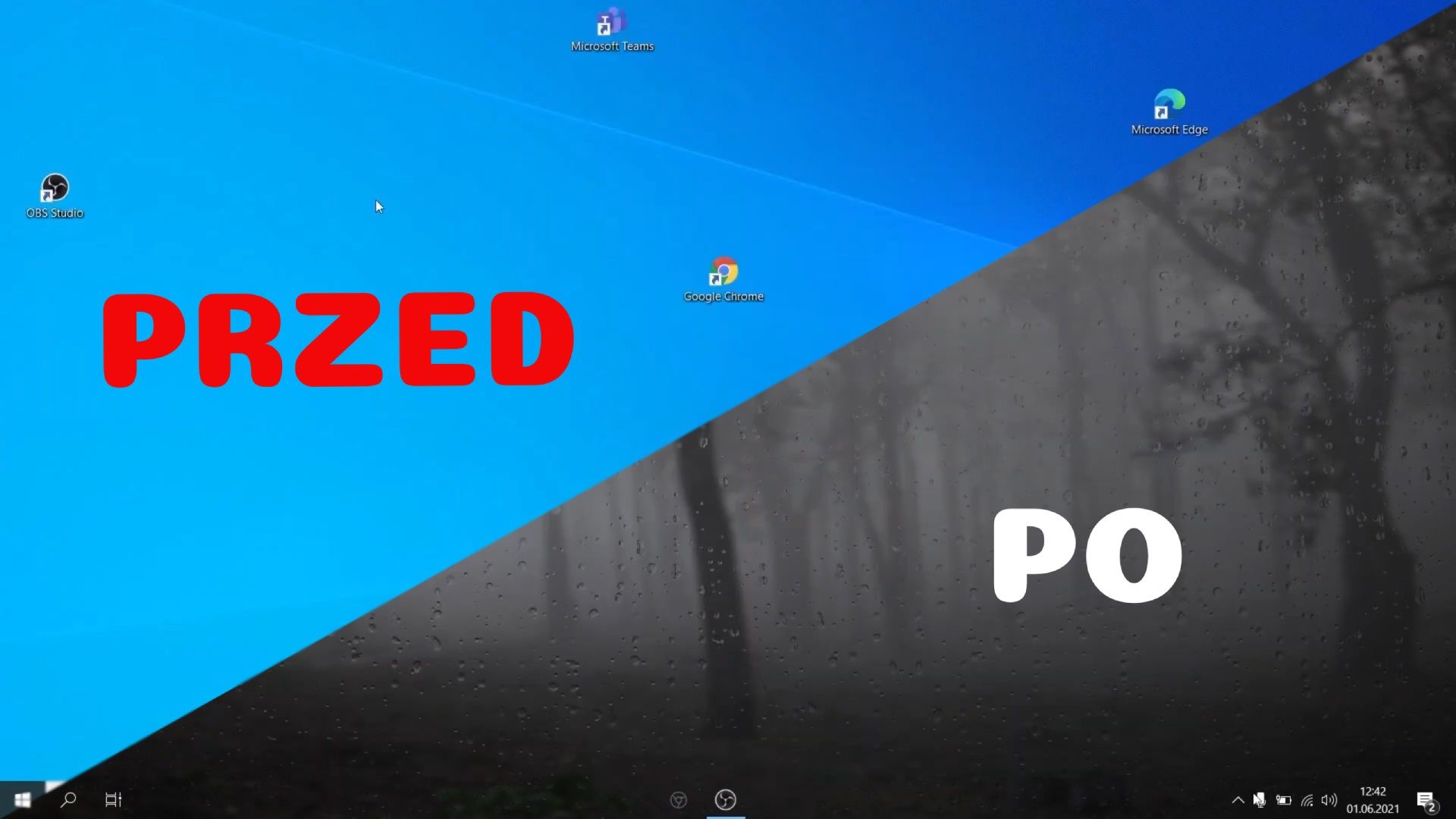
Estetyczny pulpit dla systemu Windows 10Zapewne jesteście już przyzwyczajeni do podstawowego pulpitu Windows 10. Znacie go na wylot, a jego wygląd nieszczególnie zmienił się od wersji Vista. Może jednak przyszedł czas na zmiany? Dzięki naszemu poradnikowi dowiecie się jak uzyskać minimalistyczny i estetyczny pulpit w kilku prostych krokach.Poradnik wideoPoniżej znajdziecie poradnik w formie wideo, w którym szczegółowo opisaliśmy po kolei czynności, które należy wykonać w celu uzyskania satysfakcjonujących efektów końcowych. Przygotowaliśmy również wersję opisową, abyście nie pogubili się w tym procesie.Przydatne aplikacjeNa początku należy pobrać aplikacje, dzięki którym możliwe będzie modyfikowanie pulpitu w systemie Windows 10. Będą to:TranslucentTBPichonLively wallpaperLinki do używanych na potrzeby poradnika aplikacji znajdziecie opisie filmu.Ustawienia w systemie Windows 10Zacznijmy od samych podstaw. Najpierw warto uporządkować ikony na pulpicie, przy pomocy kliknięcia prawego przycisku myszki. Dzięki temu możemy przejść do kategorii "Widok", gdzie można zmienić rozmiar ikon lub je ukryć. Następnym krokiem jest odblokowanie dolnego paska zadań. Aby tego dokonać, należy kliknąć na niego prawym przyciskiem myszki i odznaczyć zakładkę „Zablokuj wszystkie paski zadań”. Dzięki temu mamy możliwość przesunięcia aplikacji na sam środek belki.Teraz możemy przejść ustawień paska zadań, tam też znajdujemy kategorię “Połącz przyciski na innych paskach zdań” i zaznaczamy opcję “Zawsze ukrywaj etykiety”.W ustawieniach paska zadań możliwa jest również zmiana kolorystyki aplikacji, ustawienie trybu ciemnego oraz efektu przezroczystości okienek.Warto również zająć się paskiem wyszukiwania w lewym dolnym rogu. Po kliknięciu prawym przyciskiem na pasek zadań pojawi się opcja “Wyszukaj”, tam należy zaznaczyć “Pokaż ikonę wyszukiwania”.TranslucentTBPrzejdźmy teraz do aplikacji TranslucentTB. Po jej zainstalowaniu i uruchomieniu nasz pasek zadań stanie się przezroczysty, co bardzo dobrze komponuje się z tapetami i zdecydowanie odświeża wygląd pulpitu.PichonKolejną aplikacją, której użyliśmy w wideoporadniku jest Pichon. Pozwala ona na generowanie i podmienianie ikon dla systemu Windows 10. Dzięki temu możemy dostosować je do naszych potrzeb.W celu zmiany ikon należy utworzyć na pulpicie nowy folder o dowolnej nazwie. Następnie wystarczy uruchomić aplikację i wybrać styl ikonek. W przypadku wideo wybraliśmy wersję “Windows 10”. Kolejnym krokiem jest ustawienie odpowiedniego formatu w prawym górnym rogu - "ICO 64". Teraz należy zapisać konkretną ikonę (np. Chrome) w nowym folderze. Ostatnim krokiem jest podmiana, aby jej dokonać, należy wyszukać aplikację, kliknąć “Otwórz lokalizację pliku”, uruchomić właściwości pliku i włączyć opcję “Zmień ikonę”. Następnie wystarczy podpiąć nową ikonkę do paska zadań. Lively WallpaperOstatnią wykorzystaną przez nas aplikacją jest Lively Wallpaper, która pozwala na ustawienie animowanych tapet. Po jej zainstalowaniu i uruchomieniu wystarczy wejść w opcję aplikacji, gdzie mamy możliwość wyboru animacji i jej dostosowania. To już wszystko.W taki oto sposób otrzymaliśmy estetyczny i minimalistyczny pulpit dla systemu Windows 10. źródło: Techgame

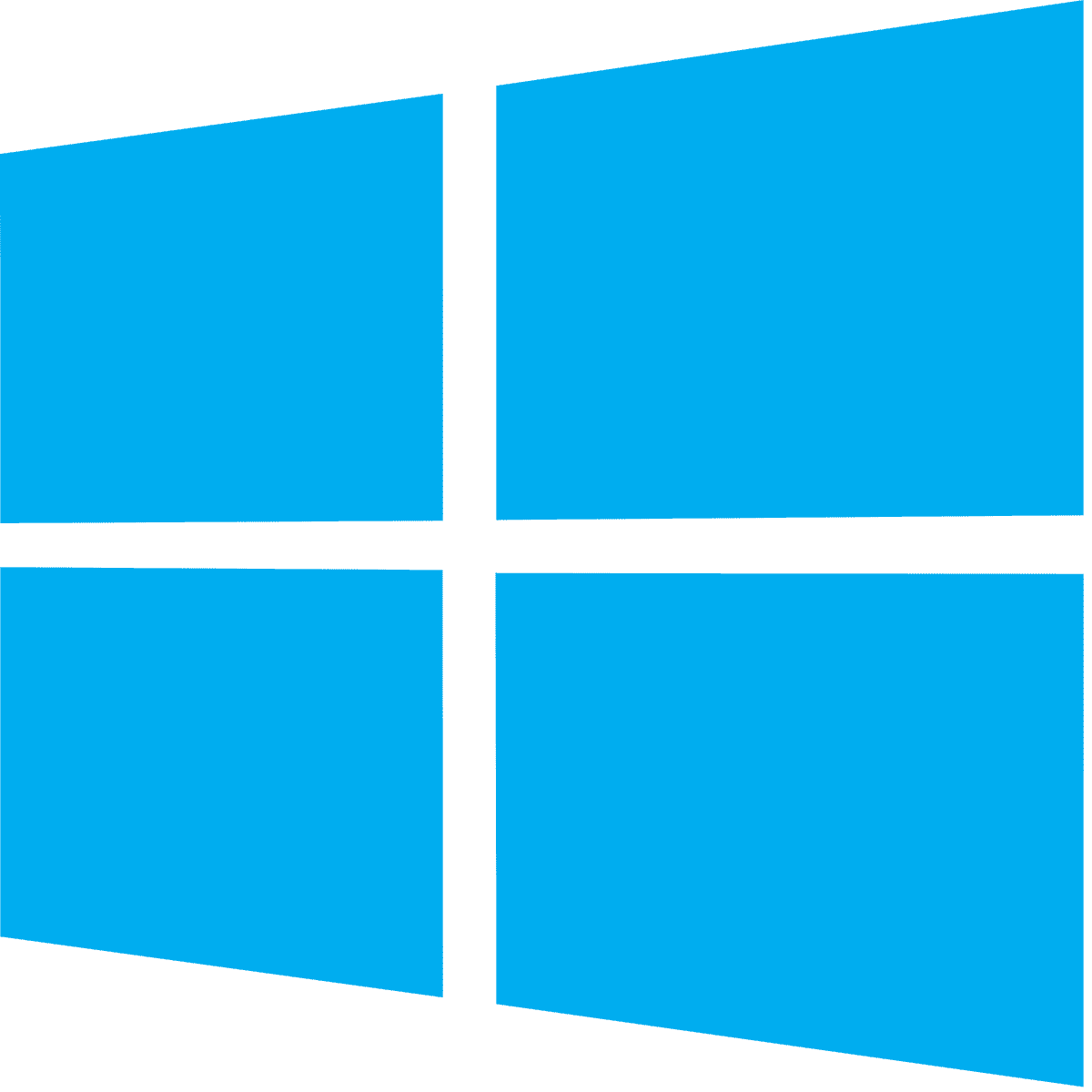

Estetyczny pulpit dla systemu Windows 10W naszym ostatnim wideo poradniku pokazaliśmy jak uzyskać minimalistyczny i estetyczny pulpit dla systemu Windows 10. Użyliśmy trzech konkretnych aplikacji (Pichon, Tranluscent TB oraz Lively Wallpaper) oraz konkretnych ustawień systemowych.Tym razem opiszemy aplikację, która przy odpowiedniej konfiguracji może jeszcze bardziej odmienić pulpit i dodać wiele użytecznych funkcji. Mowa tu o programie Rainmeter, który umożliwia instalowanie skórek i widżetów.Poradnik wideoPoniżej znajdziecie poradnik w formie wideo, dzięki któremu dowiecie się jak skonfigurować tę niezwykle użyteczną aplikację. Przygotowaliśmy również wersję opisową, która znajduje się poniżej filmu w dalszej części artykułu.Jak ustawić aplikację Rainmeter?Na początku należy pobrać Rainmeter (link znajdziecie w opisie filmu). Po zainstalowaniu aplikacji przechodzimy do ustawień, klikając prawym przyciskiem myszki na ikonkę. Jak pewnie zauważyliście na pulpicie pojawiły się nam podstawowe widżety.Są one użytecznie, aczkolwiek należy je wyłączyć, ponieważ skorzystamy z gotowych, darmowych skórek dostępnych w internecie. Jak więc wyłączyć wszystkie nieużywane widżety? Jest to bardzo proste. Wystarczy otworzyć foldery konkretnych skórek, znaleźć plik o rozszerzeniu “.ini” i kliknąć “zamknij”.Przydatne skórkiNastępnie warto pobrać widżety, z których skorzystaliśmy w naszym poradniki video. Są to: “Elegant Clock”, “Simplicty Circles” oraz “Vector Copy” (linki do nich znajdziecie również w opisie filmu).Rainmeter umożliwia niemal pełną personalizację pulpitu w systemie Windows 10. Z pomocą przychodzi tu również pokaźne grono moderów, którzy udostępniają darmowo swoje skórki na takich stronach jak deviant art czy visual skins. Elegant ClockZacznijmy od zaimplementowania minimalistycznego zegarka z aktualną datą o nazwie “Elegant Clock”. Po pobraniu skórki wystarczy ją włączyć i zainstalować. Następnie możemy wejść w Rainmeter i przejść do folderu o nazwie zainstalowanego widżetu. Następnie przechodzimy do pliku o rozszerzeniu “.ini” i klikamy “załaduj”. Teraz wystarczy ustawić zegarek w wybranym miejscu na pulpicie.Po podstawowym skonfigurowaniu widżeta należy przejść do zakładki “tematy”, aby zapisać ustawienia pod dowolną nazwą. W ten oto sposób zapiszą się wszystkie ustawienia używanych obecnie rozszerzeń dla aplikacji Rainmeter. Warto to robić, bo program może zrestartować się do ustawień początkowych przy okazji aktualizacji lub zainstalowaniu kolejnych dodatkowych addonów.Simplicity CirclesNastępną omawianą w poradniku skórką jest “Simplicity Circles”. Wyświetla ona konkretne informacje systemowe w małych i estetycznych okręgach. Dzięki temu możemy mieć zawsze na widoku ilość miejsca na dysku, wykorzystanie procesora czy aktualną prędkość pobierania plików.Podobnie jak w przypadku poprzedniego addona, skórkę należy zainstalować i przejść do odpowiedniego folderu w aplikacji. Kolejnym zadaniem będzie włączenie wszystkich przydatnych widżetów. Pojawią się one w lewym górnym ekranu.Okręgi wystarczy ustawić w wybranym miejscu na pulpicie. W górnym rogu pojawił się również dodatkowy ciemny pasek. W celu przestawienia go w inne miejscu lub wyłączenia widoczności wystarczy przejść do folderu “Bars” i załadować preferowane ustawienie.Warto tu również dodać, że Simply Circles umożliwia zmianę koloru okręgów, ich rozmiaru oraz wielkości czcionek. Wystarczy włączyć plik “Settings.ini”, a następnie wpisać konkretne wartości liczbowe.VectorcopyOstatnim zaimplementowanym przez nas rozszerzeniem jest “Vectorcopy” - prosta skórka, wizualizująca odsłuchiwaną na komputerze muzykę w czasie rzeczywistym. Po zainstalowaniu widżetu wystarczy wejść do folderu “Vectorcopy” i wybrać jeden z trzech dostępnych visualiserów. Następnie należy kliknąć “załaduj” i ustawić go w dowolnym miejscu na ekranie.